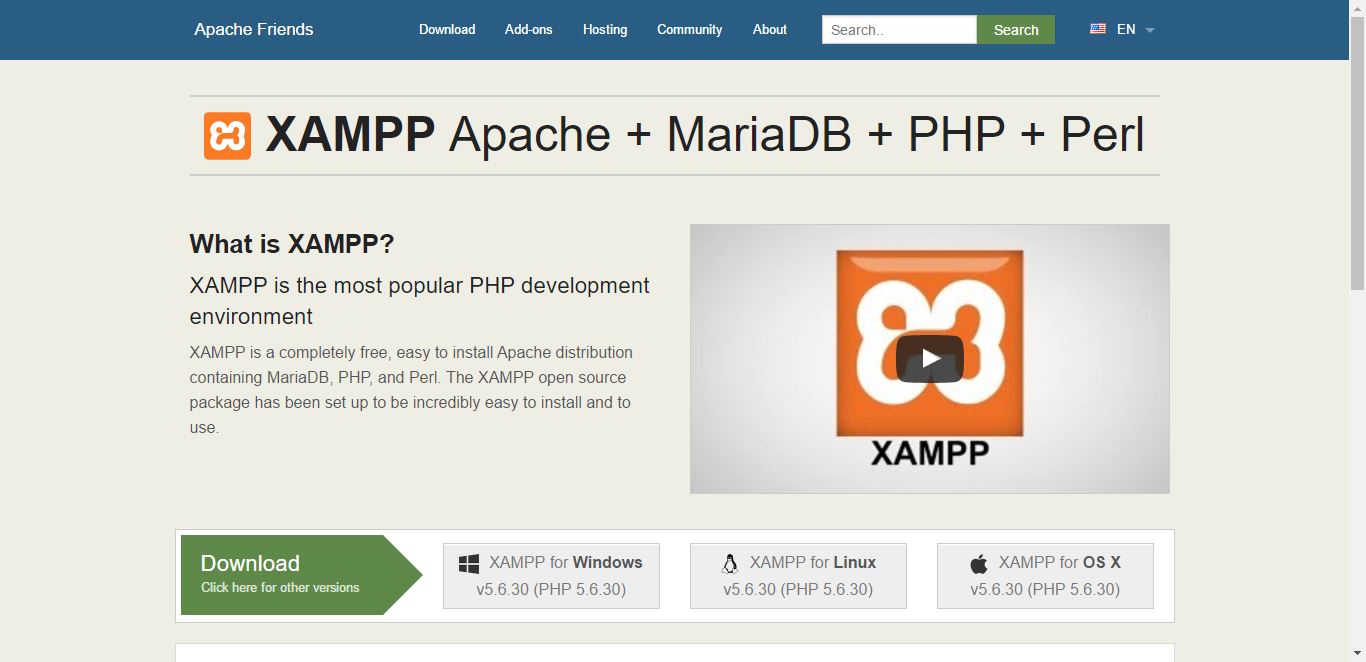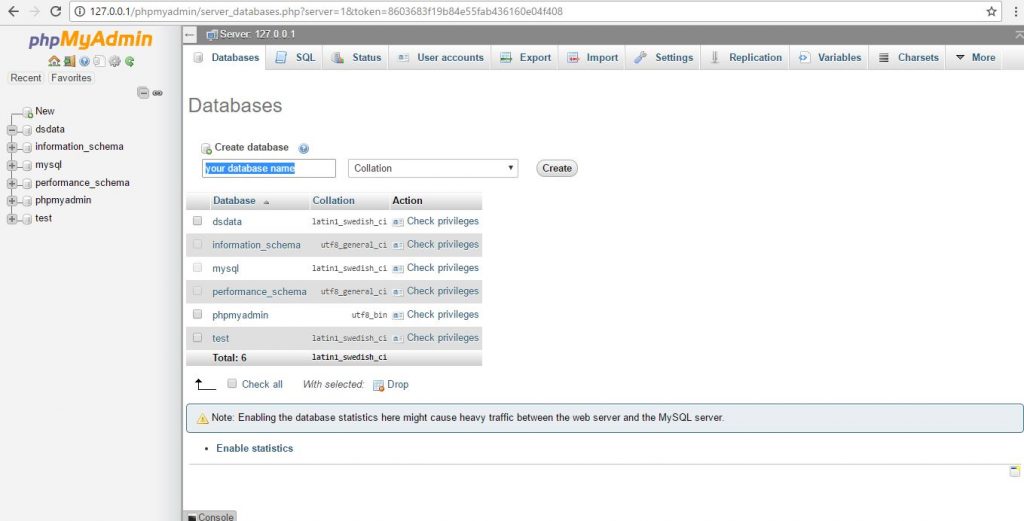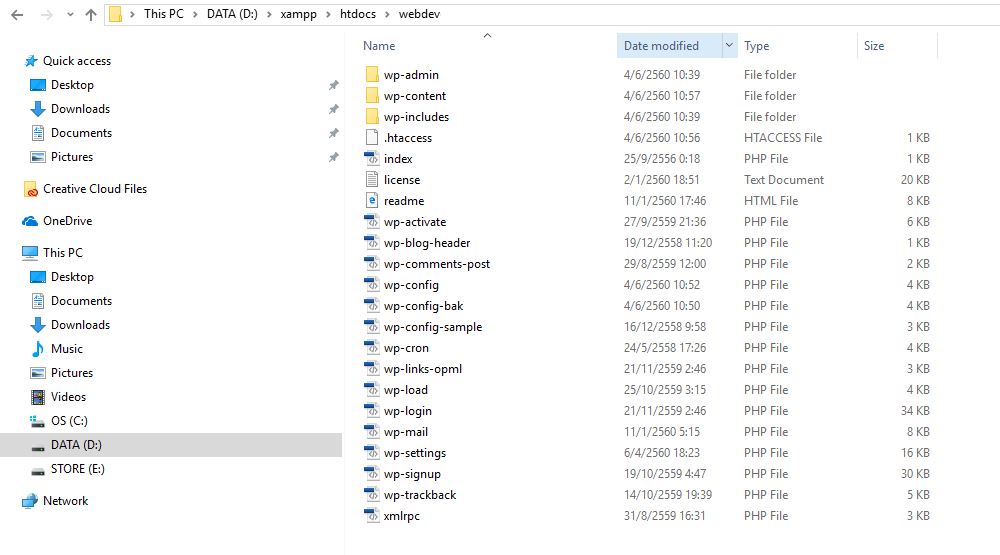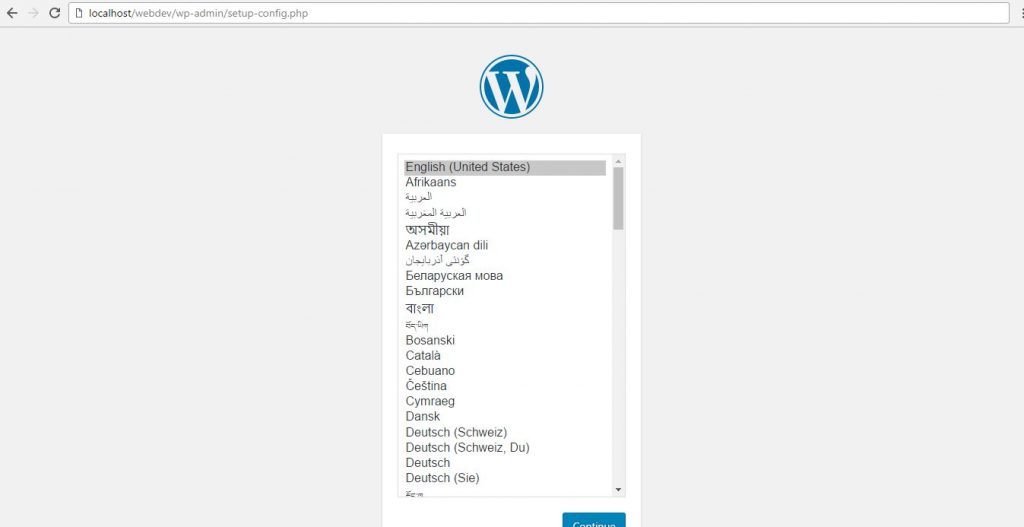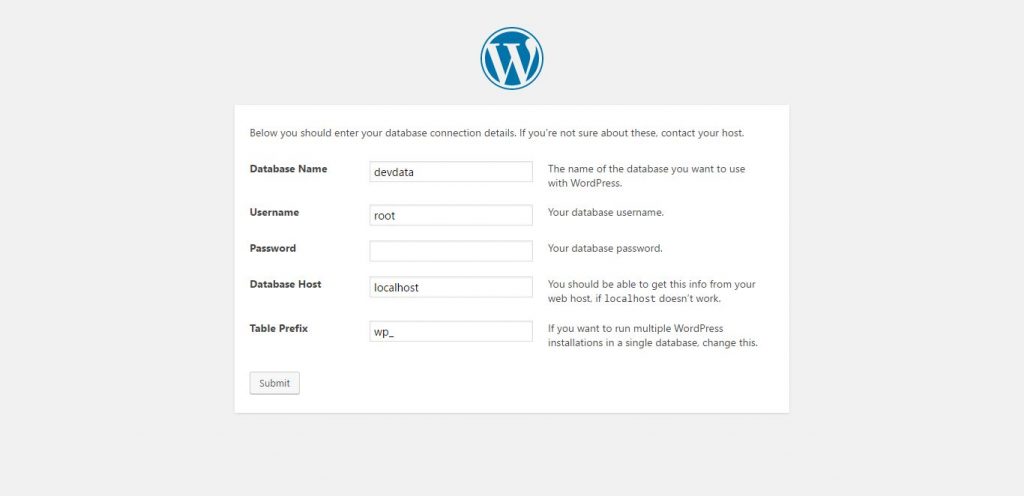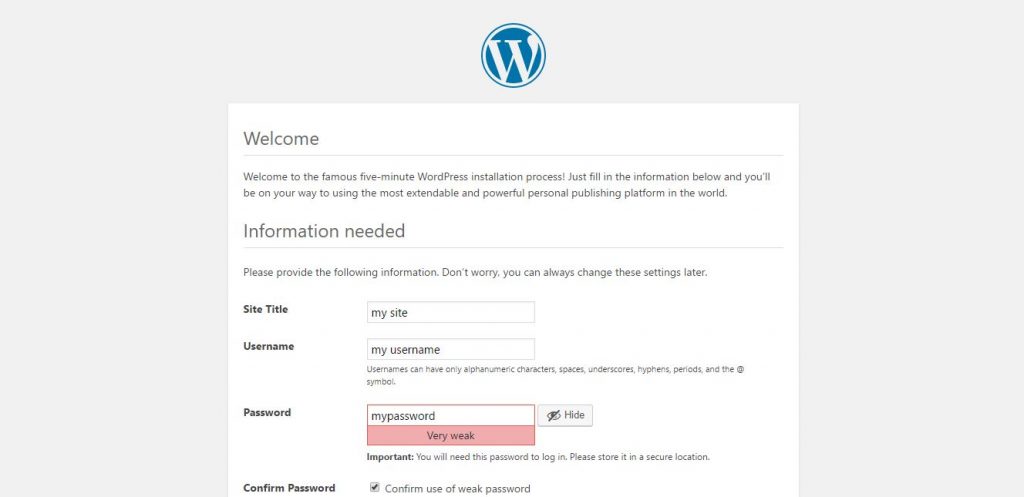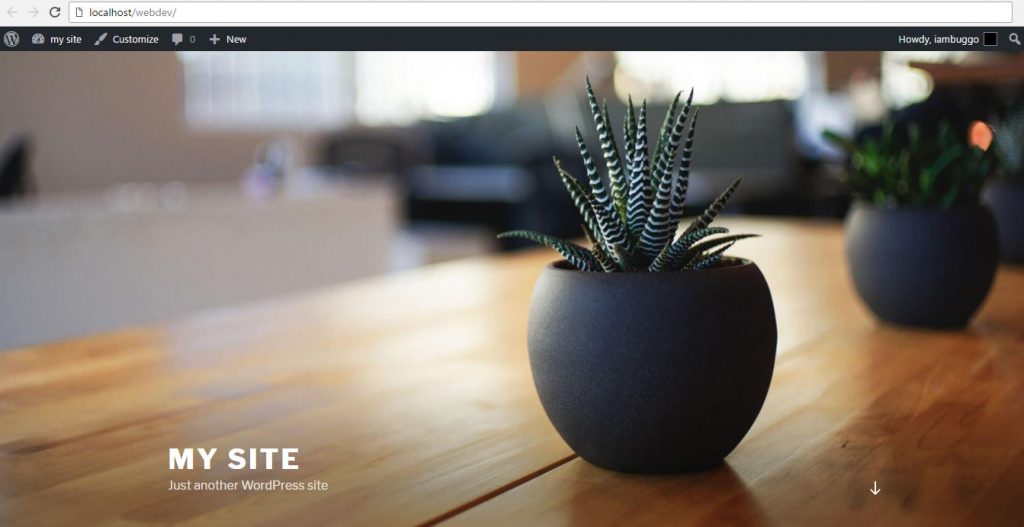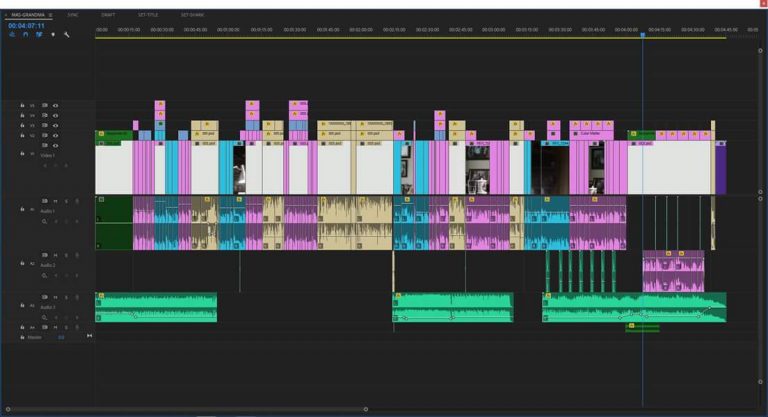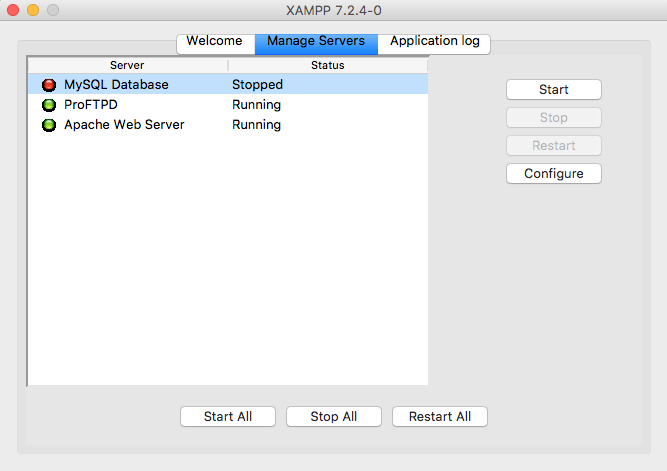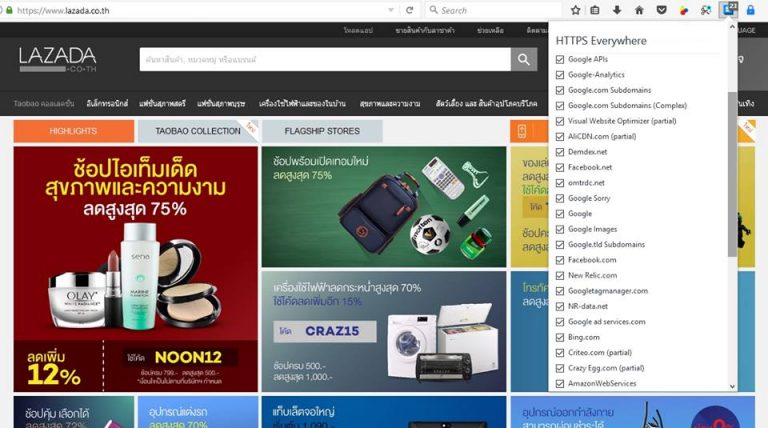เวลาพัฒนาเว็บนั้นเครื่องมือหนึ่งที่เรามักใช้กันคือการจำลองเซิร์ฟเวอร์ หากเป็นเมื่อก่อนผมชอบใช้ AppServ โปรแกรมจำลองเซิร์ฟเวอร์ฝีมือคนไทย (ไปดาวน์โหลดที่ appserv.org ) แต่ช่วงหลังเห็นใครๆ ก็พูดถึง XAMPP เลยมาลองดูบ้าง และพบว่าขั้นตอนของมันไม่ได้ยากอะไร ลองดูตามนี้ครับ
000
1. ไปที่ https://www.apachefriends.org เพื่อดาวน์โหลด XAMPP มาใช้งาน ในที่นี้ผมเลือก XAMPP for Windows
v5.6.30 (PHP 5.6.30)
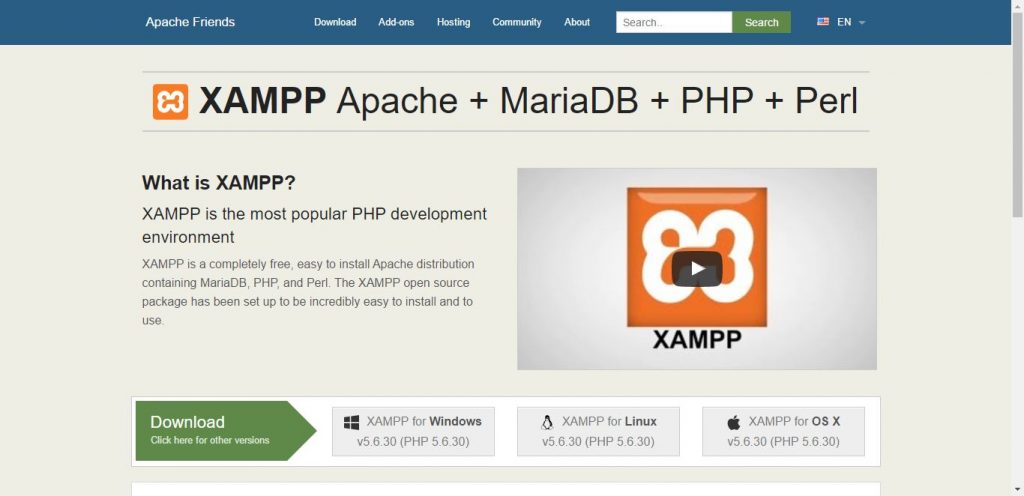
2. ดาวน์โหลดมาแล้วก็ติดตั้งโลด วิธีการก็เหมือนกับโปรแกรมทั่วๆ ไป แต่เพื่อเมคชัวร์ก็เช็คอีกทีว่าหน้า Select Components นั้นถูกติ๊กเลือกครบตามรูป เสร็จแล้วก็ Next
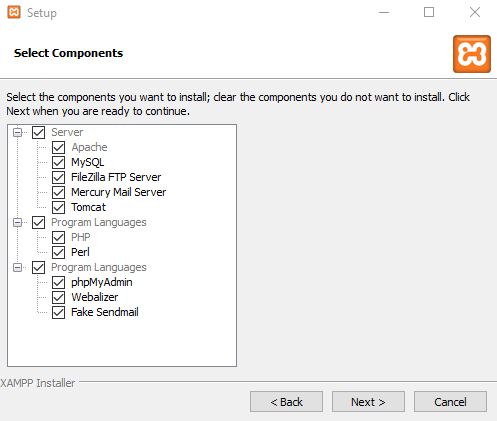
3. อีกหน้านึงที่ผมเปลี่ยนตำแหน่งการติดตั้งจากค่า Default คือ C:\xampp คือติดตั้งไว้ไดรฟ์ C ผมก็เปลี่ยนเป็นไดรฟ์ D เพื่อกันเหนียวเวลา Windows มีปัญหาจะได้ไม่ต้องพะวงว่าจะฟอร์แมตไดรฟ์ดีหรือเปล่า ก็สร้างโฟลเดอร์ใหม่ขึ้นมาในไดรฟ์ D แล้วกำหนดที่อยู่ของมันใหม่เป็น D:\xampp จากนั้นก็คลิก Next แล้วปล่อยมันติดตั้งไปเรื่อยๆ จนเสร็จก็คลิก Finish

4. ในหน้า XAMPP Control Panel ให้เลือก Start เจ้า Apache กับ MySQL ใช้เวลาไม่นานก็น่าจะเรียบร้อย
5. ตรวจสอบว่ามันใช้ได้หรือยังด้วยการเข้าไปที่ localhost/phpmyadmin หรือไปทางนี้ก็ได้ 127.0.0.1/phpmyadmin
6. สร้าง database จะตั้งชื่อว่าอย่างไรก็สุดแท้แต่เจ้า แต่จำเอาไว้ด้วยนะ เพราะต้องเอาไปกรอกตอนติดตั้ง CMS
7. เมื่อสร้าง database แล้ว เราก็จะไปสร้างโฟลเดอร์ใน D:\xampp\htdocs (กลับไปที่ข้อ 2 หากใช้ค่า default คือ C: แต่ของผมเปลี่ยนเป็น D: แล้วนะครับ) ในที่นี้จะตั้งชื่อเป็นอะไรก็ได้ขึ้นอยู่กับชื่อเว็บไซต์ของตัวเอง เช่น webdev , webtest แล้วแต่เลย
8. เมื่อสร้างโฟลเดอร์เสร็จแล้ว เราจะไปดาวน์โหลด CMS ที่ท่านต้องการมาไว้ที่นี่เพื่อเตรียมสำหรับติดตั้ง จะเป็น Joomla , WordPress , Drupal ก็แล้วแต่ถนัด ในที่นี้ผมใช้ WordPress ครับ ก็ไปดาว์โหลดที่ wordpress.org เลือกเวอร์ชั่นล่าสุดมาเป็นอันใช้ได้
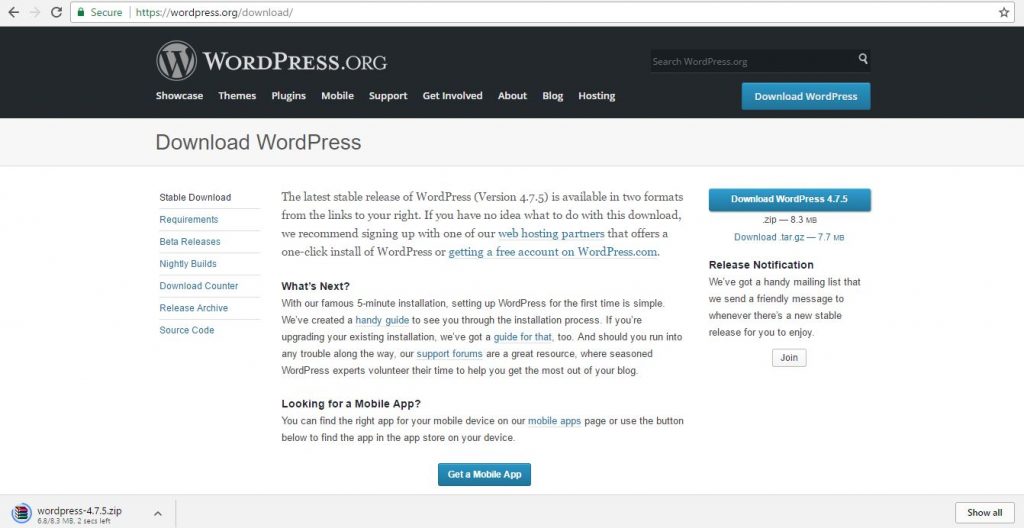
9. แตกไฟล์ที่ดาวน์โหลดมาไปเก็บไว้ในโฟลเดอร์ที่สร้างไว้ใน xampp (กลับไปดูข้อ 7) ในที่นี้ผมใช้ webdev ก็พิมพ์คำว่า localhost/webdev ในบราวเซอร์ ถ้าไม่มีอะไรผิดพลาดมันก็จะขึ้นหน้า setup ตามภาพด้านล่าง ซึ่งขั้นตอนที่เหลือหากพอจะเข้าใจ wordpress บ้างแล้วก็ไม่มีอะไรยากแล้ว แต่ไหนๆ อธิบายมาถึงขั้นนี้ก็ไปให้มันสุดก็แล้วกัน ของผมติดตั้ง wordpress ก็คลิก continue ไปเลย
10. ใส่ข้อมูล databse ดังนี้
– Database Name ให้ใช้ชื่อที่ตั้งไว้ในข้อ 6
– Username คือ root
– Password ทิ้งว่างๆ ไว้เลยไม่ต้องใส่อะไร
– Database Host คือ localhost
– Table Prefix คือ wp_ (จริงๆ แล้วตั้งชื่อว่าอะไรก็ได้)
จากนั้นคลิก submit แล้วก็ run the install แล้วก็ใส่ข้อมูลพวก site information พวก username / password / email ตามต้องการ
11. เมื่อติดตั้งเสร็จก็เป็นอันเรียบร้อยแล้วครับ ในที่นี้ผมได้เว็บไซต์ที่ติดตั้งบนเครื่องของตัวเองผ่านการจำลองเซิร์ฟเวอร์ด้วย XAMPP แล้ว จากนั้นก็ว่าด้วยการขั้นตอนการพัฒนาเว็บ หรือทดลองเล่นฝึกการใช้งานก็สุดแท้แต่วัตถุประสงค์ของท่านแล้ว จะปรับแต่งแก้ไขอะไรก็เอาให้เต็มอิ่ม เมื่อพอใจแล้วค่อยเอาไปใช้งานในเซิร์ฟเวอร์จริงครับ
12. เรียบร้อยแล้วพี่น้องอาว์อา เซิญแซบซะลาล้า!